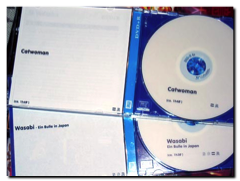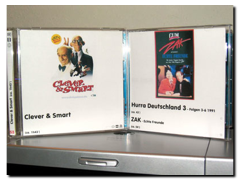In der VidEd-Hilfe finden Sie zwar ausführliche Beschreibungen zu bestimmten Funktionen von VidEd, aber gewisse Dinge lassen sich am besten mit einer Kombination verschiedener Features erreichen. Ausgewählte beispielhafte Anwendungstipps werden hier zusammengestellt.

Zwei Arten, Grafiken einzubinden (Vor- und Nachteile)
Die Grafik-Felder im Film-Anhang und der Personenkartei
Bekanntlich besitzen sowohl der Film-Anhang als auch die Personenkartei jeweils ein Grafik-Feld. Hier können Sie zu jedem Film bzw. jeder Person ein Bild einbinden.
Vorteile
-
Die Grafik wird direkt im VidEd-Fenster angezeigt, es wird zur Anzeige also kein separates Programm benötigt.
-
Es ist simpel, Bilder z.B. direkt aus einer Web-Seite zu einem Film oder einer Person heraus zu kopieren: Einfach im Webbrowser mit der rechten Maustaste in das zu übernehmende Bild klicken und dann „Grafik kopieren“ (oder ähnlich, der Wortlaut unterscheidet sich bei den einzelnen Browsern) auswählen. Dann in VidEd im Ziel-Datensatz ebenfalls mit der rechten Maustaste in das Grafikfeld klicken und „Einfügen“ auswählen. Schon wurde das Bild in die Datenbank übernommen.
-
Auch beim Ausdruck der Personen- oder Film-Seite wird das Bild mit ausgegeben.
Nachteile
-
Hoher Speicherbedarf: Das Datenbanksystem speichert eine Grafik unkomprimiert, d.h. sie belegt sehr viel mehr Platz auf der Festplatte als z.B. eine JPG-Datei. (Der Grund: Das Datenbanksystem weiß nicht, ob es sich um ein gut komprimierbares Foto handelt, oder eher um eine detaillierte Grafik, welche bei JPG-Kompression enorm an Qualität verlieren würde.)
-
Die Grafiken sollten nicht zu groß sein, damit sie in den VidEd-Fenstern auch ordentlich angezeigt werden können (und damit sie nicht allzu viel Plattenplatz belegen, s.o.)
-
Daher eignen sich diese Grafikfelder auch nicht so gut zum Speichern hochaufgelöster Cover-Grafiken, die auf Etiketten oder Hüllen gedruckt werden sollen (siehe unten).
-
Nur eine Grafik pro Datensatz.
-
Zumindest von VidEd aus kein Einzel-Ausdruck der Grafik direkt möglich, sondern nur Einbettung in die Film- oder Personen-Ausdrucke in vorgegebener Größe.
(Über ein anderes Grafikprogramm hingegen kann das Bild natürlich einzeln und in beliebiger Größe gedruckt werden: Klicken Sie mit der rechten Maustaste in die Grafik und wählen Sie „Kopieren“. In einem Bildbearbeitungsprogramm Ihrer Wahl können Sie anschließend über den „Einfügen“-Befehl das Bild öffnen und von dort aus bearbeiten oder drucken.)
Verwendung
a) Einfügen (Zwischenablage)
Die Verwendung des
Grafik-Feldes ist einfach: Sie können zum ersten, wie oben unter
„Vorteile“ (Punkt 2) bereits beschrieben, Grafiken über
die Windows-Zwischenablage einfügen: In einem Quellprogramm
kopieren Sie die Grafik in die Zwischenablage, und in VidEd fügen
Sie sie ins Grafik-Feld ein, indem Sie dort mit der rechten Maustaste
ins Grafik-Feld klicken und „Einfügen“ wählen.
b) Einfügen (aus Datei)
Alternativ zum Einfügen
über Zwischenablage bietet VidEd auch das Laden einer Grafik aus
einer BMP-, JPG- oder WMF-Datei an. Hierzu klicken Sie ebenfalls mit
der rechten Maustaste in das Grafik-Feld und wählen dann „Grafik
aus Datei laden...“
c) Löschen von Bildern
Um ein Bild wieder aus VidEd
zu entfernen, klicken Sie wiederum mit der rechten Maustaste in das
Bild und wählen Sie „Ausschneiden“. Dieser Befehl
entfernt das Bild aus der Datenbank, kopiert es aber dennoch in die
Zwischenablage, so dass es noch in andere Programme wieder eingefügt
werden kann.
Das Ausschneiden von Grafiken bewirkt zunächst nur, dass sie
nicht mehr angezeigt werden, sie werden gewissermaßen in
der Datenbank „gestrichen“, belegen aber weiterhin
Speicherplatz in den Datenbankdateien auf der Festplatte (das
gilt für sämtliche Lösch-Operationen auf der
Datenbank).
Um die Datenbank aufzuräumen und alle als
gelöscht markierten Daten auch tatsächlich aus den
Dateien und somit von der Festplatte zu bannen, verwenden Sie den
Befehl „Datei / Packen“ im VidEd-Hauptmenü.
Manchmal (insbesondere nach dem Laden einer Grafik aus einer JPG-Datei) kommt es im Datenbanksystem leider zu einem Fehler, auf den ich keinen Einfluss habe: Nach dem Einfügen kann es beim erneuten Anzeigen des Datensatzes dazu kommen, dass die Grafik nicht geladen werden kann, statt dessen erhalten Sie eine Fehlermeldung über eine ungültige Grafik. Der Datensatz kann dann nicht mehr angezeigt oder bearbeitet werden.
Sollte dieser Fehler auftreten, so verwenden Sie den Befehl „Datei / Ungültige Grafiken löschen“ im VidEd-Hauptmenü. Dieser sucht gezielt nach allen Grafiken, bei denen das Datenbanksystem besagten Fehler meldet und entfernt die entsprechenden Grafiken wieder, so dass VidEd anschließend wieder auf die Datensätze zugreifen kann.
Grafik-Dateien oder ganze Verzeichnisse als Verknüpfung
VidEd bietet die Möglichkeit, in den sog. „freien Feldern“ eines Anhanges oder der Personenkartei Verknüpfungen zu Dateien zu speichern: Jedes der freien Felder kann nicht nur beliebig beschriftet werden, ihm kann auch ein Feldtyp (Normal, Personenfeld oder Datei-Verknüpfung) zugewiesen werden. Sie können z.B. im Film-Anhang das letzte freie Feld als Datei-Verknüpfung konfigurieren und mit „Datei“ oder „Bild(er)“ beschriften.
Zur Einrichtung eines freien Feldes muss zunächst der
Schreibschutz abgeschaltet sein, dann einfach auf die
Beschriftung des Feldes klicken. Im dann erscheinenden Dialog
können für alle freien Felder des betroffenen Fensters
die Beschriftungen eingegeben und über die Checkboxen
dahinter festgelegt werden, ob das Feld ein Dateiverknüpfungs-
(oder Personen-) Feld sein soll.
Ein roter Punkt links im
Beschriftungs-Eingabefeld kennzeichnet ein „extra großes“
freies Feld, das bis zu 100 Zeichen fasst, während die
ungekennzeichneten Felder maximal 40 Zeichen Text aufnehmen.
Ein Dateiverknüpfungsfeld kann im Wesentlichen auf 4 Arten verwendet werden:
-
Einfügen einer Verknüpfung zu einer Datei oder einem Verzeichnis auf der Festplatte. Es wird der gesamte Pfad eingetragen, ein Klick (im Editiermodus ein Doppelklick) öffnet die Daten bzw. ein Explorer-Fenster für das Verzeichnis.
-
Einfügen einer Verknüpfung zu einer Internet-Seite (siehe folgenden Tipp).
-
„Kopieren“ einer Datei in ein Dateiverknüpfungsfeld (ab VidEd Version 6.0):
Von der Original-Datei wird eine Kopie „in die Datenbank“ angefertigt und eine entsprechende Verknüpfung zu dieser Kopie im Feld eingetragen. Auch hier gilt: Die eingetragene Datei wird durch einen Klick (im Editiermodus Doppelklick) in das freie Feld geöffnet. -
Erstellen eines Sammelordners (ab VidEd Version 6.0):
Ein Ordner wird „innerhalb der Datenbank“ angelegt, in welchen Sie anschließend beliebige Dateien kopieren können. Ein Klick (im Editiermodus Doppelklick) auf das freie Feld öffnet diesen Ordner und bietet wieder Zugriff auf alle darin enthaltenen Dateien.
Die Dateien können beliebiger Natur sein, insbesondere können
somit aber einzelne Grafikdateien mit der Datenbank verknüpft
bzw. in die Datenbank kopiert werden, oder eben ein Ordner, welcher
sogar beliebig viele Grafiken enthalten darf.
Die Optionen 3. und
4. (Kopieren bzw. Sammelordner erstellen) haben gegenüber Option
1. (Verknüpfung zu Daten auf der Festplatte) den Vorteil, dass
die Dateien tatsächlich als Teil der Datenbank angesehen werden,
beim Verschieben oder Kopieren der Datenbank mit erfasst werden und
auch bei einer Datensicherung mit gesichert werden, außerdem
stellen lange Verzeichnispfade zu den Quelldateien dann kein Problem
dar, da diese nicht in der Datenbank mit abgespeichert werden. Option
1. dagegen hat im Wesentlichen den Vorteil, dass die Datei danach
nicht doppelt auf der Festplatte existiert, sondern in der Datenbank
ein Verweis zur Originaldatei steht.
Vorteile
-
Grafiken können individuell in verschiedenen Dateiformaten und mit verschiedenen Kompressionsgraden und damit Platz sparend auf der Festplatte gespeichert werden.
-
Dieselbe Grafik kann mehreren Datensätzen zugeordnet werden, ohne doppelt Platz auf der Festplatte zu belegen.
-
Es können auch besonders große Grafiken gespeichert werden, wenn Ihr Bildbetrachter eine Verkleinerung und/oder Scrollen erlaubt.
-
Die Grafiken sind per Klick (bzw. Doppelklick im Editiermodus) i.d.R. sofort in einem Programm geöffnet, welches sie auch großformatig drucken kann.
-
Es können beliebig viele Grafiken zu einem Film/einer Person abgelegt werden.
-
Neben den Grafiken können weitere Dateien (z.B. Video-Dateien, Texte wie Filmkritiken etc.) gespeichert sein.
-
Wegen des geringeren Speicherplatzbedarfs einer JPEG-Grafik eignen sich vor allem solche in freien Feldern abgelegte Bilder zum Aufdruck auf DVD-Hüllen oder ähnliche großflächige Etiketten. Daher ist bei den meisten Etikettentypen voreingestellt, dass die Grafik primär in einem freien Feld gesucht werden soll und nur falls keine solche existiert, die im Grafik-Feld des Anhangs herangezogen werden soll (siehe auch Handbuch zum Etikettendruck für CDs/DVDs).
Nachteile
-
Die Grafiken werden nicht direkt in VidEd angezeigt (dort steht nur ihr Dateipfad im freien Feld).
-
Entsprechend erscheinen die Grafiken auch nicht mit in den Personen- und Film- Detail-Ausdrucken. (Die Grafiken können aber dennoch als Motiv für Etikettenausdrucke z.B. für DVD-Hüllen benutzt werden.)
Verwendung
Nach der Einrichtung eines freien Feldes zur Dateiverknüpfung (siehe oben) kann das Feld wie folgt verwendet werden:
a) Einfügen einer Verknüpfung zu einer einzelnen
Grafik-Datei
Sie können den Dateipfad direkt eintippen,
Sie können auf den „...“-Knopf hinter dem Feld
klicken, „Verknüpfung zu Datei einfügen...“
anklicken und im dann erscheinenden Datei-Öffnen-Dialog die
Datei heraussuchen. Oder Sie können die Datei direkt per Drag &
Drop in das Verknüpfungsfeld ziehen, z.B. aus dem Windows
Explorer heraus, und dann „Verknüpfung“ auswählen.
b) Einfügen einer Kopie einer einzelnen Grafik-Datei
Sie
können auf den „...“-Knopf hinter dem Feld klicken,
„Kopie von Datei einfügen...“ anklicken und im dann
erscheinenden Datei-Öffnen-Dialog die Quelldatei heraussuchen.
Oder Sie können die Quelldatei direkt per Drag & Drop in das
Verknüpfungsfeld ziehen, z.B. aus dem Windows Explorer heraus,
und dann „Kopie“ auswählen.
c) Einfügen einer Verknüpfung zu einem Verzeichnis
mit mehreren Grafiken/Dateien
Die einfachste Methode ist hier
Drag & Drop. Öffnen Sie das Mutterverzeichnis z.B. im
Windows-Explorer und ziehen Sie das dort angezeigte Icon des
Verzeichnisses mit der Maus in das VidEd-Feld, die Verknüpfung
wird automatisch eingetragen. Alternative: Verwenden Sie den „Datei
auswählen und eintragen“-Befehl. Über diesen können
jedoch nur einzelne Dateien, keine Verzeichnisse, eingefügt
werden; fügen Sie damit also eine beliebige Datei aus dem
Zielverzeichnis ein. Danach löschen Sie den Dateienamen wieder
aus dem freien Feld, bis nur noch der Verzeichnisname übrig
bleibt.
d) Erstellen eines Sammelordners in der Datenbank
Klicken
Sie rechts im freien Feld den „...“-Knopf an und wählen
Sie den Menüpunkt „Sammelordner erstellen“, geben
Sie einen Namen ein. Anschließend können Sie den erzeugten
Sammelordner per Doppelklick auf das freie Feld öffnen und dort
beliebige Dateien hineinkopieren. (Alle diese Dateien „gehören
zur Datenbank“ und werden insb. bei Datensicherungen mit
gesichert.)
e) Einfügen mehrerer Verknüpfungen zu Dateien in ein
einziges freies Anhang-Feld
Möchten Sie (analog zu Punkt
a)) keine Kopien von Dateien einfügen, sondern nur Verknüpfungen
zu Originalen irgendwo anders auf Ihrer Festplatte, und möchten
Sie gleichzeitig (analog zu d)) nicht eine einzige Verknüpfung
zu einer einzelnen Datei oder einem einzelnen Ordner, sondern mehrere
Verknüpfungen einbinden, ohne dafür mehrere freie Felder
benutzen zu müssen, so können Sie wie folgt
vorgehen:
Erstellen Sie einen Sammelordner (siehe d)) und fügen
Sie in diesen Verknüpfungen zu den Originaldateien ein, anstatt
diese zu kopieren. (Z.B. eine Datei per Drag&Drop mit der rechten
Maustaste in den Sammelordner ziehen und dann im PopUp-Menü
„Verknüpfung erstellen“ auswählen.)
f) Öffnen einer eingetragenen Datei
Eine
Methode ist der Doppelklick auf das Feld (ist die Datenbank
schreibgeschützt, genügt auch ein einzelner Klick). Damit
wird das Bild in dem Programm angezeigt, das auf Ihrem System als
Standard für diesen Dateityp eingestellt ist. Möchten Sie
die Grafik in einem anderen Programm öffnen, so können Sie
sie direkt per Drag&Drop in das Fenster des Zielprogrammes
ziehen.
Falls Sie keine Kopien oder
Sammelordner einfügen, sondern Verknüpfungen
zu Originalen, beachten Sie, dass die meisten Verknüpfungsfelder
nur Pfade einer maximalen Länge von 40 Zeichen aufnehmen
können (die in der Einrichtung der freien Felder mit einem
roten Punkt markierten Felder haben dagegen eine Länge von
100 Zeichen).
Lässt sich eine Verknüpfung aufgrund
eines für das Feld zu langen Pfades nicht einfügen, so
fügen Sie entweder statt der Verknüpfung eine Kopie ein
(s.o.), oder verschieben Sie das Original bzw. benennen Sie es
um, so dass der Pfad kürzer wird. (Oder benutzen Sie eines
der 100 Zeichen langen freien Felder anstelle eines 40 Zeichen
langen Feldes, s.o.)

Verknüpfungen zu Webseiten einbinden
Im letzten Abschnitt wurde schon recht ausführlich auf VidEd's Dateiverknüpungsfelder eingegangen, sie wurden allerdings nur zum Speichern von Verknüpfungen zu lokalen Dateien oder Verzeichnissen verwendet.
Ist Ihr Windows nicht zu alt (ich konnte es nicht testen, aber es
sollte in allen Systemen außer Windows 95 und Windows NT 4
funktionieren), so können Sie hier alternativ auch Links zu
Webseiten speichern:
Tragen Sie einfach die Web-Adresse mit
führendem „http://“ ein oder kopieren Sie die
entsprechende Adresse aus der Adress-Zeile Ihres Webbrowsers. (Dazu
im Browser die Adresse markieren, Strg+C drücken, dann in VidEd
den Cursor ins leere Verknüpfungsfeld setzen und Strg+V
drücken.)
Beachten Sie allerdings auch hier, dass
in den meisten Feldern die Adresse die Länge von 40 Zeichen
nicht überschreiten darf, andernfalls wird sie
abgeschnitten.
Die extra langen freien Felder (diese Felder
sind im Einrichtungsdialog, in welchem sie beschriftet werden und
ihr Typ ausgewählt wird, mit einem roten Punkt markiert)
eignen sich aufgrund ihrer Maximallänge von 100 Zeichen
besser für solche Weblinks, da viele URLs nun mal länger
als 40 Zeichen sind.
Ein Klick (im Editiermodus ein Doppelklick) auf die eingetragene Webadresse öffnet dann die entsprechende Webseite in Ihrem Standard-Webbrowser.

Liste aller Medien eines Typs (z.B. DVDs) drucken
Im Normalfall, wenn Sie in VidEd die Medienliste oder die Filmliste drucken, so werden alle erfassten Medien bzw. Filme gedruckt. Möchten Sie hingegen nur eine Medienliste aller DVDs oder eine Filmliste aller Filme auf DVDs drucken, so können Sie wie folgt vorgehen. (Analoges Vorgehen ist auch für jeden beliebigen anderen Medientyp möglich, der Typ „DVD“ ist hier lediglich als Beispiel zu verstehen.)
Es gibt zwei verschiedene Möglichkeiten, eine solche Liste zu drucken:
Liste ab Cursor drucken
Falls Sie den Numerierungsmodus „Separate Numerierung für jeden Medientyp“ aktiviert haben, so sind in der Medien- als auch in der Film-Liste die jeweiligen Medien zusammenhängend aufgeführt. Markieren Sie in der Listenansicht oder auch in der Tabellenansicht dasjenige Medium (bzw. denjenigen Film), wo der Druck starten soll und wählen Sie dann den Befehl „Liste ab Cursor drucken“.
Das kann gleich für zwei Zwecke verwendet werden: Markieren Sie als Start z.B. die erste DVD und wählen dann „Liste ab Cursor drucken“, so wird eine Liste aller DVDs gedruckt. Haben Sie hingegen eine gewisse Anzahl neuer DVDs erfasst und markieren Sie vor dem Druck die erste neu erfasste, so wird mit „Liste ab Cursor drucken“ eine Liste aller neu hinzugekommenen DVDs gedruckt. Diese Liste bildet dann somit ggf. eine Fortschreibung einer bereits vorher gedruckten Liste aller DVDs.
Abfrage erstellen
Erstellen Sie einfach eine Abfrage, die alle zu druckenden Datensätze bestimmt. Soll z.B. eine Medienliste mit allen DVDs gedruckt werden, so gehen Sie z.B. wie folgt vor: Wählen Sie „Suche / Abfrage definieren (tabellarisch)“, wählen Sie als Abfragequelle „Medien-Tabelle“ (oder „Film-Tabelle“, falls eine Filmliste aller Filme auf DVD gedruckt werden soll), schreiben Sie in der dann erscheinenden Tabelle in der zweiten Zeile in Spalte „Medium“ den Text „DVD“ (oder eine andere Medienbezeichnung) und drücken Sie auf OK. Angezeigt wird dann das Abfrageergebnis als Tabellenansicht. Dieses sollte nun alle DVDs bzw. alle Filme auf DVD enthalten. Alternativ können Sie per Speedbutton oder Menü das Suchergebnis auch als Listenansicht darstellen lassen. Dieses Suchergebnis kann nun auch als Liste gedruckt werden.

Filmliste oder -Tabelle auf PDA exportieren
Wenn Sie sich ganz allgemein für die Export-Fähigkeiten VidEds interessieren, so sei auf die VidEd-Hilfe verwiesen. In den Hilfe-Kapiteln steht aber nun zwar genau drin, wie eine vorhandene Tabelle in verschiedene Formate exportiert werden kann, aber für manche praktische, und vor allem regelmäßig wieder durchzuführende Exporte empfehlen sich gewisse Vorarbeiten. Wie man die besagte Aufgabe, eine Liste oder Tabelle von Filmen auf einen PDA zu exportieren (und dort regelmäßig zu aktualisieren) am besten angeht, soll hier beispielhaft erläutert werden. Aus dieser Beschreibung lassen sich aber sicherlich auch Anregungen für das Vorgehen bei anderen Exporten entnehmen...
Tabelle oder Liste?
Liste → Textdatei
Sie haben die Möglichkeit, einfach die Filmliste zu exportieren. Das Ausgabeformat ist eine Textdatei mit den Filmtiteln und den Mediennummern. Auf Wunsch kann noch eine weitere Angabe mit aufgenommen werden: Entweder die Spielzeit oder die Kategorie.
Tabelle → Tabellenkalkulation
Deutlich aussagekräftiger und übersichtlicher als eine solche Liste ist eine Tabelle. Eine Möglichkeit, auf Ihrem PDA eine Tabelle komfortabel anzeigen zu lassen, besteht in der Nutzung eines Tabellenkalkulations-Programms für Ihren PDA. Bei PocketPCs ist immer eine Tabellenkalkulation (Pocekt Excel) dabei, bei älteren Palms hingegen nicht, aber auch dort lassen sich Tabellenkalkulationen nachträglich installieren. (Z.B. MiniCalc von Solutions-in-Hand oder TinySheet von iambic oder auch QuickOffice).
Ich empfehle, darauf zu achten, dass die verwendete Tabellenkalkulation nicht nur mit MS Excel Daten austauschen kann, sondern möglichst auch direkt mit CSV- (oder DIF-) Dateien auf der Festplatte synchronisieren kann. Andernfalls benötigen Sie MS Excel und müssen zwei Konvertierungen vornehmen (erst die von VidEd exportierte Datei mit Excel importieren, dann mit dem Palm abgleichen).
Tabelle → Webbrowser
Wenn Ihr PDA einen guten Webbrowser hat, der Tabellen vernünftig darstellt (wie z.B. das iPhone), können Sie auch VidEd-Tabellen als Webseiten exportieren. Das bietet vor allem folgende Vorteile: Die von VidEd generierten Tabellen (hier ein Beispiel) können – anders als Tabellen für Tabellenkalkulationen – auch Bilder enthalten und (JavaScript-basierte) Such- und Sortierfunktionen bieten.
Eine solche HTML-Tabelle können Sie wahlweise auf Ihren PDA kopieren oder auch auf einer (möglichst passwortgeschützten) privaten Website bereitstellen und dann unterwegs nicht nur mit Ihrem PDA (mobilen Internetzugang vorausgesetzt), sondern auch mit jedem anderen PC mit Internetzugang abrufen.
Vorbereiten einer Abfrage
Sie können in VidEd jederzeit die gesamte Filmtabelle oder
Filmliste (im Menü „Ansicht / Tabellen / Filmtabelle“
bzw. „Ansicht / Listen / Filmliste“) exportieren. In beiden
Fällen haben Sie allerdings auch die zum Löschen
freigegebenen Filme mit in der Liste.
Beim Exportieren der Tabelle
ergibt sich dabei ein weiterer Nachteil: Sie müssen alle
Tabellenspalten ausblenden, die Sie nicht mit exportieren möchten
(oder sie zunächst mit exportieren und später in der
Tabellenkalkulation die Spalten löschen), und wenn die zu
exportierenden Spalten nicht mit denjenigen, die VidEd normalerweise
im Tabellenfenster darstellen soll, übereinstimmen, müssen
Sie nach dem Export die Spalten wieder so umarrangieren, wie VidEd
sie anzeigen soll. Und das für jeden Export wieder.
Beides sind Nachteile, die man durch Festlegen einer Abfrage für den regelmäßig zu wiederholenden Export leicht umschiffen kann:
In der Abfrage sollen also erstens alle zum Löschen freigegebenen Filme ausgelassen werden, und es sollen die zu exportierenden Tabellenspalten, die Spaltenreihenfolge, sowie die Sortierung der Filme (vorzugsweise alphabetisch) festgelegt werden.
Für diese Aufgabe eignet sich am besten die VidEd-Funktion
„Suche / Abfrage definieren (tabellarisch)...“.
Sobald
Sie diesen Menüpunkt angeklickt haben, werden Sie nach der
Abfrage-Quelle gefragt. Wählen Sie hier die Filmtabelle, da ja
aus dieser exportiert werden soll.
In der dann angezeigten Tabelle werden nun die vier Forderungen umgesetzt:
-
Festlegen der zu exportierenden Spalten
In der ersten (mit „Auswahl“ beschrifteten) Zeile löschen Sie das „X“ aus allen Spalten, die nicht mit exportiert werden sollen. Nur die mit „X“ angekreuzten Spalten werden später auf dem PDA in der Tabellenkalkulation vorhanden sein. -
Festlegen der Spaltenreihenfolge
Sie können nun die angekreuzten Spalten durch Ziehen der Spaltenüberschriften in eine beliebige Reihenfolge bringen; sie werden in der Tabellenkalkulation später in derselben Reihenfolge stehen. -
Festlegen der Sortierung (der Zeilen)
Angenommen, die Filme sollen auf dem PDA alphabetisch nach Titeln und Untertiteln sortiert werden, und zwar aufsteigend (d.h. von A bis Z).
Dann Ändern Sie das „X“ in den Spalten „Titel“ und „Untertitel“ jeweils in ein „>“-Zeichen, das kann durch einfachen Doppelklick auf das „X“ geschehen. Desweiteren muss die Spalte „Titel“ links von der Spalte „Untertitel“ stehen. -
Ausfiltern aller zum Löschen freigegebenen Filme
Ob ein Film freigegeben ist, wird durch das Feld „Frei“ festgelegt. Suchen Sie also die Spalte „Frei“ und führen Sie zwei Doppelklicks in dieser Spalte in der zweiten Tabellenzeile (unterhalb der Auswahl-Zeile) durch, so dass dort nun das Wort „false“ steht. (Alternativ können Sie auch einfach ein „f“ dort eintippen, das genügt auch.) Das bedeutet, dass nur Filme exportiert werden sollen, die nicht freigegeben sind, für die das Attribut „Freigabe“ also falsch (false) ist.
Im Übrigen, falls unter Schritt 1 noch nicht geschehen, sollten Sie aus der Spalte „Frei“ in der Zeile „Auswahl“ auch das „X“ entfernen, denn es gibt keinen Sinn, diese Spalte mit zu exportieren, wenn doch alle exportierten Filme in dieser Spalte nun denselben Wert (false) haben werden... -
Testen der Abfrage
Wenn Sie sich nicht sicher sind, ob die Abfrage in dieser Form leistet, was sie soll, so können Sie sie zunächst testen: Mit dem „OK“-Knopf führen Sie sie aus und können das Ergebnis im Abfrageergebnis-Fenster begutachten. Anschließend kommen Sie wiederum über den Menüpunkt „Suche / Abfrage definieren (tabellarisch)...“ zurück zu Ihrer Abfrage. -
Speichern der Abfrage
Falls Sie die Abfrage getestet haben, öffnen Sie sie erneut (über o.a. Menüpunkt). Nun klicken Sie rechts oben auf den Knopf „Abfragetext (SQL) bearbeiten“.
Sie sehen nun den erzeugten SQL-Text. Details darum können Ihnen egal sein, wichtig ist nur, dass Sie diesen Text speichern können. Klicken Sie dazu am rechten Fensterrand auf den Knopf mit dem Diskettensymbol (oberhalb der Mülltonne). Es erscheint ein „Speichern unter“-Dialog.
Nun können Sie das Zielverzeichnis auswählen (entweder das VidEd-Verzeichnis, oder z.B. ein eigenes Unterverzeichnis speziell für Exporte, das Sie auf Wunsch schnell anlegen können) und dann einen Namen für diese Abfrage eingeben (möglichst aussagekräftig, z.B. „VidEd-Filmtabellen-Export“). Wählen Sie dann „Speichern“. -
Einfügen ins „Eigene Abfragen“-Menü
Sie können die Abfrage zwar bereits jederzeit über den Menüpunkt „Suchen / Gespeicherte Abfrage ausführen“ ausführen, aber wenn Sie sie häufiger verwenden möchten, empfiehlt sich ein Eintrag ins „Eigene Abfragen“-Menü:
Wählen Sie im Menü „Suche / Eigene Abfragen / Neuer Menüpunkt ...“. Es erscheint ein „Datei öffnen“-Dialog, in welchem Sie Ihre in Punkt 6. gespeicherte Abfrage wieder auswählen.
Ab sofort können Sie diese Abfrage über „Suche / Eigene Abfragen“ direkt ausführen, oder sogar noch schneller in dem Schnell-Menü, das beim Anklicken des Suche-Symbols (direkt unterhalb des „Suche“-Menüs) erscheint.
Export durchführen
Nach den Vorbereitungen des letzten Unterabschnitts ist die wesentliche Arbeit getan. Diese mussten Sie nur einmal leisten. Die folgende, in diesem Abschnitt beschriebene Arbeit ist jedesmal auszuführen, wenn die aktuellen Filmdaten auf den PDA kopiert werden sollen:
-
Abfrage ausführen
Öffnen Sie die Abfrage aus den „Eigene Abfragen“-Menü, oder, falls Sie den Menüpunkt nicht angelegt haben, über „Suche / Gespeicherte Abfrage ausführen...“
Es öffnet sich das Abfrageergebnis-Fenster, das genau die zu exportierenden Daten enthält. -
Exportieren der Tabelle
Diese Tabelle muss nun nicht mehr extra bearbeitet werden, denn alle wichtigen Schritte sind ja von der Abfrage vorgenommen worden. Sie können die Tabelle sofort exportieren:
Klicken Sie dazu auf das Disketten-Symbol oder wählen Sie „Menü / Exportieren“.
Im folgenden Dialog klicken Sie zunächst unten rechts auf den „...“-Knopf und wählen im dann erscheinenden „Speichern unter“-Dialog zunächst unten unter „Dateityp“ das gewünschte Format aus. (Für die meisten Tabellenkalkulationen empfiehlt sich „Textdatei/CSV“, soll der Export in einem Webbrowser angezeigt werden, so wählen Sie „HTML“.)
Geben Sie nun noch den Namen für die Zieldatei ein und drücken Sie „Enter“ (oder klicken Sie auf „Speichern“).
Nun können Sie im Export-Dialog noch die verbleibenden Optionen bearbeiten. Wie sie zu setzen sind, hängt zum Teil vom Zielsystem ab. Für den Export zur PalmOS-Tabellenkalk. „MiniCalc“ zumindest muss nichts weiter verstellt werden, da passen die Standard-Einstellungen.Die verschiedenen angebotenen Optionen sind detailliert in der Hilfe beschrieben, klicken Sie einfach auf den „Hilfe“-Knopf.
-
Tabelle auf PDA kopieren bzw. synchronisieren
Das hängt nun ganz speziell von Ihrem Zielsystem ab. Im Folgenden zwei Beispiele:Für „MiniCalc“ für PalmOS sieht der Fall z.B. so aus: MiniCalc hat auf dem Desktop das Programm „MCM“ abgelegt. Durch Start desselben kann nun eine Synchronisationsregel festgelegt werden, indem die von VidEd erzeugte CSV-Datei ausgewählt wird und zum Sync registriert wird. Desweiteren empfiehlt sich hier die Einstellung „Desktop overwrites“, welche bewirkt, dass immer nur die Datei vom PC auf den Palm kopiert wird, dass aber Änderungen auf dem Palm nicht wieder zurückkopiert und in die CSV-Datei übernommen werden.
Nach Einrichtung wird nun bei jedem HotSync des Palms geprüft, ob die CSV-Datei auf der Festplatte erneuert wurde (also der Export über die Schritte 1 und 2 erneut ausgeführt wurde), und falls ja, werden die Daten neu auf den Palm kopiert.Um beispielsweise eine von VidEd generierte HTML-Tabelle auf das iPhone zu kopieren, benötigen Sie für das iPhone ein geeignetes Programm wie beispielsweise „DataCase“, „AirSharing“ oder „MobileFinder“. Starten Sie dieses Programm auf dem iPhone, bauen Sie mit dem PC eine WLAN-Verbindung auf und kopieren Sie die HTML-Datei und – wenn Sie beim Export ausgewählt haben, dass die Tabelle auch Bilder enthalten darf – den gleichnamigen Ornder (der die Bilder enthält) auf das Gerät.
Beim Export einer Liste müssen Sie etwas anders vorgehen: Klicken Sie zum Export (Schritt 2.) nicht das Disketten-Symbol des Tabellenfensters an, sondern öffnen Sie zunächst eine Listenansicht der Abfragetabelle (z.B. über „Menü / Ergebnisse als Filmliste anzeigen“ oder das Listen-Symbol).
Erst in dieser Listenansicht des Abfrageergebnisses wählen Sie das Disketten-Symbol. Ansonsten ist das Vorgehen ähnlich.
Das Kopieren der erzeugten Textdatei auf den PDA (Schritt 3.) ist dann wiederum modellabhängig.

Erfassen von Netto-Spielzeiten / Angabe auf Etikett
Im Feld „Filmlänge“ erfasst VidEd die
Brutto-Spielzeit in Minuten, d.h. die Länge des Bereiches vom
Anfang des Filmes bis zum Ende (welches wiederum den Anfang des
nachfolgenden Filmes, sofern vorhanden, bildet).
Bei den meisten
Aufnahmen stimmt die Brutto-Spielzeit mit der Netto-Spielzeit
überein, aber es gibt Ausnahmen:
-
Haben Sie z.B. eine Aufnahme, die Werbeblöcke enthält, so unterscheidet sich die eigentliche Laufzeit des Filmes selbst („Netto-Spielzeit“) von der Gesamt-Aufnahmelänge („Brutto-Spielzeit“).
(Um zu kennzeichnen, dass die gespeicherte Spielzeit nicht mit der Netto-Spielzeit übereinstimmt, können Sie das Feld „mit Werbung“ markieren. Ein entsprechender „m.W.“-Vermerk wird auch bei Spielzeitangaben auf Etiketten mit angebracht.) -
Andere Variante: Haben Sie einen Film aufgenommen, nach welchem noch ein wenig unbespielter Bereich auf der Kassette frei ist, welchen Sie jedoch nicht extra als freien Bereich erfassen möchten, so geben Sie als Filmlänge die Brutto-Zeit (also Filmlänge plus freien Bereich) ein, so dass VidEd daraus auf die korrekte Anfangszeit des nachfolgenden Filmes schließen kann, diese ist dann natürlich höher als die reine Netto-Spielzeit des Filmes.
Erfassen von Netto-Spielzeiten
Da die Angabe der Filmlänge zur Berechnung der Positionen der Filme auf einem Band verwendet wird, muss dort grundsätzlich die Brutto-Spielzeit angegeben werden. Eine Netto-Spielzeit kann auf Wunsch jedoch zusätzlich (im Film-Anhang) gespeichert werden, und zwar wahlweise im Memo oder in einem Freien Feld, welches Sie extra entsprechend beschriften können.
Aufdruck d. Netto-Spielzeit auf Etiketten (anstelle d. Brutto-Spz.)
Dies geht nur, wenn Sie die Spielzeit nicht im Memo, sondern in einem freien Feld des Anhanges speichern. Des weiteren muss zu diesem Zweck die Netto-Spielzeit zu jedem Film erfasst werden, auch wenn sie sich nicht von der Brutto-Spielzeit unterscheidet. Es empfiehlt sich auch, die Netto-Spielzeit nicht einfach als Zahl einzutragen, sondern als Text, genauso wie er auf dem Etikett erscheinen soll (z.B. „ca. 94 min“ oder „1:34“). Auch sollten Zusätze wie „LP“ für LongPlay mit vermerkt werden, genau so wie sie auf dem Etikett erscheinen sollen.
Wenn Sie die Netto-Spielzeit auf diese Weise erfassen, können Sie sie einfach anstelle der von VidEd generierten Spielzeit-Angaben (welche aus Brutto-Spielzeit ggf mit „LP“ oder „mW“-Vermerk oder Band-Position bestehen) auf dem Etikett mit aufdrucken lassen. Wählen Sie dazu im Menü „Einstellungen | Erweiterte Druckoptionen (Etiketten)“, dann die mittlere Seite (Etikett-Inhalt). Dort können Sie unten mit vier Radiobuttons die hinter dem Untertitel aufzudruckende Angabe auswählen: Markieren Sie „Freies Anhang-Feld“ und wählen Sie dann dahinter die Nummer des freien Feldes aus, in welchem Sie Ihre Netto-Spielzeiten speichern.

Medien zum Verkauf freigeben / Suchen solcher Medien
Angenommen Sie haben folgenden Wunsch: Sie möchten nicht nur – wie von VidEd standardmäßig angeboten – Filme zum Löschen freigeben können, sondern Sie möchten auch ganze Medien zum „Loswerden“ (Verkauf / Verschenken) freigeben können. Das können Sie mit VidEd wie folgt umsetzen:
Speichern der Freigabe
Da ausschließlich ganze Medien (und nicht nur einzelne Filme
auf diesen) verkauft / verschenkt werden können, sollte der
Freigabestatus in der Medienkartei erfasst werden. Wenn später
auch gezielt danach gesucht werden können soll, sollte diese
Information nicht im Memo stehen, somit bleiben nur die freien Felder
des Medien-Anhanges, die Sie ja für beliebige Informationen
verwenden können. Bearbeiten Sie also (im Editiermodus) die
Feldbeschriftungen eines der freien Felder des Medienanhanges, indem
Sie z.B. eine dieser Beschriftungen anklicken. Bei der darauf
folgenden Frage sollten Sie angeben, dass Sie die Beschriftungen für
alle Medien (nicht nur für einen bestimmten Medientyp)
bearbeiten möchten. Beschriften Sie nun ein bisher ungenutztes
freies Feld z.B. mit „Verkauf“ oder „Freigabe“
oder ähnlich. Im folgenden wird davon ausgegangen, dass Sie das
vierte freie Feld dafür verwendet haben.
Nun können Sie
das Feld wie folgt verwenden:
Ist das Feld leer, so ist das Medium
nicht freigegeben, nur wenn irgendein Text darin steht, so ist
es freigegeben. Wollen Sie das Feld nur „ankreuzen“, so
geben Sie z.B. ein „X“ ein. Sie können aber auch
weitere Informationen (wie z.B. einen angestrebten Verkaufspreis oder
-Termin) eintragen.
Suchen nach solchen freigegebenen Medien
Die einfachste Suchroutine hierfür lautet:
SELECT * FROM Kass WHERE Free4 IS NOT NULL.
Zur Ausführung obiger Abfrage
einfach Menü Suche / Abfrage erstellen (SQL) auswählen,
Abfragequelle „Medienkartei“ wählen und den Text
abschreiben, oder Menü Suche / Abfrage erstellen
(tabellarisch) auswählen, Abfragequelle wieder Medienkartei
und dann in Spalte „Free4“ in der untersten Zeile
„NOT NULL“ eingeben.
Sie können die Abfrage
auch speichern und ggf. ins „Eigene Abfragen“-Menü
mit aufnehmen. Mehr dazu findet sich z.B. im Tipp „Filmliste
oder -Tabelle auf PDA exportieren“.
Diese Suchroutine zeigt allerdings in der Ergebnistabelle nur die Spalten der Medienkartei an, also insbesondere keine Filmtitel. Wenn Sie Filmtitel sehen wollen, schalten Sie entweder von der Tabellenansicht per Speedbutton oder Menü („Abfrageergebnisse als Medienliste anzeigen“) auf die Listenansicht um, oder verwenden Sie eine Abfrage, welche auch die Filmtitel mit in der Ergebnisliste anzeigt:
Wählen Sie dazu einfach bei der Abfrageerstellung als
Abfragequelle „Join“ aus und geben Sie dann (bei
SQL-Quelltexterstellung) noch „AND
K.Free4 IS NOT NULL“ an, bzw. bei tabellarischer
Abfrageerstellung suchen Sie die Spalte „K.Free4“ und
geben Sie dort „NOT NULL“ in die unterste Zeile ein.
Im Einsteigerhandbuch oder der Hilfe finden Sie weitere Hinweise, z.B. wie Sie die Anzahl der Ergebnisspalten reduzieren können (bei tabellarischer Abfrage-Erstellung in Zeile „Auswahl“ die Spalten ankreuzen, die die Ergebnistabelle enthalten soll) und wie Sie die erzeugte Abfrage speichern und ins „Eigene Abfragen“-Menü aufnehmen können.

Wert von Medien erfassen und aufsummieren lassen
Angenommen, Sie möchten einen Wert (z.B. den Kaufpreis oder
einen anvisierten Wiederverkaufspreis) zu jedem Medium oder zumindest
zu gekauften Original-Video-Medien erfassen und jederzeit den
Gesamtwert der Sammlung ausrechnen lassen können.
Das ist
kein Problem – und dient hier auch als Beispiel für
ähnliche Aufgaben, bei denen numerische Werte in Textfeldern
gespeichert und mit diesen im Rahmen einer Abfrage etwas berechnet
werden soll.
Speichern des Wertes im Medien-Anhang
Um den Wert eines Mediums zu speichern, verwenden Sie ein freies Feld des Medien-Anhanges. Öffnen Sie also den Medien-Anhang (z.B. per F6), schalten Sie ggf. noch den Schreibschutz aus (z.B. per F12) und klicken Sie auf die Beschriftung eines der freien Anhang-Felder. Soll der Wert für mehr als nur einen bestimmten Medientyp erfassbar sein, so sollten Sie die Beschriftung für alle Medientypen bearbeiten, antworten Sie also auf die nun gestellte Frage entsprechend. Geben Sie nun eine passende Beschriftung für das gewählte Feld ein (und achten Sie darauf, dass die Checkbox „Datei-Verknüpfung“ dahinter nicht angekreuzt ist).
Nach dieser Einrichtung können Sie in dem freien Feld für jedes Medium einen Wert eingeben. Text-Eingaben sind möglich, werden jedoch später beim Aufsummieren ignoriert. Sie können die Werte als ganze Zahlen oder als Zahlen mit Nachkommastellen eingeben, wahlweise können Sie weiteren Text (z.B. die Währungsangabe) dazu schreiben oder nur die Zahl allein eintragen. Folgende Eingaben z.B. stellen alle denselben Wert von 12 Euro dar: „12“, „12,00“, „12 EUR“... Allerdings werden Zahlen nur gezählt, wenn sie von weiterem Text durch ein Leerzeichen getrennt sind, eine Eingabe wie „12,-“ z.B. würde ignoriert! Bei Verwendung von Centbeträgen verwenden Sie einfach ein Komma (z.B. 9,90).
Wenn Sie Zahlen und Text eingeben, z.B. einen Wert und einen Währungsbezeichner, achten Sie darauf, dass diese durch Leerzeichen getrennt werden! Worte aus Ziffern und Buchstaben werden nämlich komplett als Text angesehen und bei der Summenbildung (s.u.) ignoriert. Z.B. würde eine Eingabe „12EUR“ nicht mitgezählt.
Achten Sie auch darauf, dass Sie keine Beträge wie „12,-“ eingeben, denn das wird (wegen des Minus-Symbols)ebenfalls nicht als Zahl erkannt und folglich bei der Summenbildung nicht mitgezählt.
Zu guter letzt achten Sie darauf, dass
Sie Komma und Punkt nicht verwechseln! Auf einem normalen
europäischen Windows-System wird das Komma als
Dezimaltrenner benutzt, Punkte in Zahlen werden vom System
ignoriert (können als „Tausender-Trenner“
verwendet werden).
Demnach wäre z.B. „9,90“
der Betrag von Neun Euro und Neunzig Cent, während „9.90“
als Neunhundertneunzig Euro ausgewertet würde!
Auf
amerikanischen Systemen wäre es genau umgekehrt, es hängt
von der Ländereinstellung Ihres Windows-Systems ab.
Abfrage zum Addieren aller Werte (Gesamtwert berechnen)
Die folgende SQL-Abfrage berechnet die Summe aller im vierten freien Feld des Medien-Anhanges gespeicherter Zahlen:
SELECT SUM(CAST(Free4 AS NUMERIC)) FROM Med
Zur Ausführung dieser Abfrage einfach Menü Suche / Abfrage erstellen (SQL) auswählen, Abfragequelle „Medienkartei“ wählen und den Text abschreiben oder hinein kopieren.
Sie können die Abfrage
auch speichern und ggf. ins „Eigene Abfragen“-Menü
mit aufnehmen. Mehr dazu findet sich z.B. im Tipp „Filmliste
oder -Tabelle auf PDA exportieren“.
Soll die Summe nicht über alle Medientypen gebildet werden,
sondern nur über Medien eines bestimmten Typs, so geben Sie
zusätzlich eine entsprechende Einschränkung per
Where-Klausel an. Beispiel:
Angenommen, Sie haben nicht nur zu
gekauften DVDs, sondern auf zu gekauften VHS-Kassetten die Kaufpreise
vermerkt und möchten nun nur die Summe der DVD-Kaufpreise
berechnen, so fügen Sie obiger Anfrage noch die Zeile
WHERE
Medium="DVD"
hinzu, für die Summe der Preise
der Kaufkassetten statt dessen:
WHERE
Medium="VHS-KK".
Noch besser: Die folgende Abfrage stellt gleich die Einzelsummen der Werte für jeden in der Datenbank vorhandenen Medientyp als übersichtliche Tabelle dar:
SELECT Medium, SUM(CAST(Free4 AS NUMERIC)) AS Wert FROM Med GROUP BY Medium

Medien umnummerieren
Ich gehe hier auf eine ganz spezifische Frage eines Kunden ein, aber auch ähnliche Probleme lassen sich ganz analog angehen.
Problemstellung: Alle DVDs sollen automatisch neu nummeriert werden, und zwar so, dass die Nummerierung der DVDs nicht mehr bei „1“, sondern bei „101“ startet. D.h. zu jeder DVD-Nummer soll die Zahl 100 addiert werden. Es sollen nur die Nummern der DVDs geändert werden, diejenigen der anderen Medientypen sollen unverändert bleiben!
Natürlich sind verschiedenste Abwandlungen dieser Problemstellung denkbar, aber es sollte einfach sein, dieses Beispiel auch auf modifizierte Problemstellungen zu übertragen.
Für derartige Aufgabenstellungen stellt VidEd keine
speziellen Funktionen zur Verfügung, aber VidEd bietet eine
SQL-Schnittstelle, die es ermöglicht, dem Datenbanksystem
gezielt „an VidEd vorbei“ Anweisungen in der Sprache SQL zu
geben, und zwar nicht nur zum Programmieren von Suchroutinen, sondern
SQL bietet auch Befehle zur Manipulation der Daten (DML: Data
Manipulation Language).
Da die Mediennummern in VidEd in zwei
verschiedenen Relationen gespeichert sind, sind auch zwei
Schritte notwendig, um dieses Problem zu lösen.
Schritt 1: Die Nummern der DVDs in der Medienkartei ändern
Wählen Sie im Menü „Suche“ | „Abfrage
definieren (SQL)...“, wenn Sie nach einer Abfragequelle gefragt
werden, können Sie eine ganz beliebige auswählen, da Sie
keine Abfrage schreiben werden.
Es wird dann der Dialog
„SQL-Abfrage definieren“ angezeigt.
Löschen Sie den
gesamten Text aus der Eingabebox und geben Sie statt dessen folgenden
ein:
Version für VidEd 5.x:
UPDATE "C:\Programme\Isg-Software\VidEd 5\MeineVideos.Kass.DB" SET Nr = Nr + 100 WHERE Medium="DVD"
Version für VidEd 6.0:
UPDATE "C:\Programme\Isg-Software\VidEd 6\DBs\MeineVideos\DB\Med.DB" SET Nr = Nr + 100 WHERE Medium="DVD"
Klicken Sie nun rechts auf den dritten Knopf von unten (er zeigt einen Rechtspfeil und den Schriftzug SQL), dieser führt das SQL-Kommando aus. Danach sind die Mediennummern der DVDs aktualisiert. Sie können das in der Tabellenansicht (Medientabelle) überprüfen. Es fehlen allerdings nun die Filme auf den DVDs, weil zu jedem Film gespeichert ist, auf welchem Medium er gespeichert ist. Diese Referenzen müssen nun ebenfalls noch aktualisiert werden:
Schritt 2: Die Mediennummern in der Filmkartei ändern
Wählen Sie wieder denselben Menüpunkt wie oben, es wird erneut dieselbe Anweisung angezeigt. Diese bearbeiten Sie, indem Sie im Dateinamen der ersten Zeile das „Kass“ bzw. „Med“ durch „Film“ ersetzen und in der zweiten Zeile das Nr jeweils durch KassNr ersetzen. Insgesamt sollte dort also folgendes Kommando stehen:
Version für VidEd 5.x:
UPDATE "C:\Programme\Isg-Software\VidEd 5\MeineVideos.Film.DB" SET KassNr = KassNr + 100 WHERE Medium="DVD"
Version für VidEd 6.0:
UPDATE "C:\Programme\Isg-Software\VidEd 6\DBs\MeineVideos\DB\Film.DB" SET Nr = Nr + 100 WHERE Medium="DVD"
Führen Sie diese Anweisung analog wieder aus, danach sollten auch die Filme wieder exakt ihren Mediendatensätzen zugeordnet sein. Fertig.

CD-/DVD-Rohlinge und -Hüllen bedrucken
Es ist wohl unverkennbar, dass die Etikettendruck-Funktionen von VidEd für VHS-Kassetten entwickelt wurden. Aber diese Druckfunktionen wurden so erweitert, dass eigene Etikettenformate eingerichtet und (mit gewissen Einschränkungen) so auch andere Medien bedruckt werden können.
Die folgenden Fotos zeigen Beispiele, wie CD-/DVD-Rohlinge und Hüllen-Cover mit VidEd bedruckt werden können:
In Version 6.5 wurden die Druckmöglichkeiten für CDs/DVDs noch deutlich erweitert, es können nun z.B. auch Bilder mit in solche Etiketten integriert werden. Seit dem gibt es fertige und anpassbare Vorlagen für diverse Etikettentypen und ein gesondertes illustriertes Handbuch dazu.